Speed Up Internet Explorer
 Now here is something for you, IE users. Five tweaks to increase Internet Explorer performance. Written by reliancep
Now here is something for you, IE users. Five tweaks to increase Internet Explorer performance. Written by reliancep
1. Turn off Phishing Filter. This feature supposedly helps to prevent you from being tricked into accessing a rogue web site that is masquerading as a bona fide web site. I’ve found this feature to really slow down web access at times. Microsoft released a patch that supposedly fixes the problem, but my computer has the patch and I still notice this feature slowing down web access. If you think you can live without the extra protection of IE7 anti-phishing, you can disable it by starting IE7 and then going to:
Tools -> Phishing Filter
and then clicking on Turn Off Automatic Web Site Checking. Then click OK on the subsequent popup window:
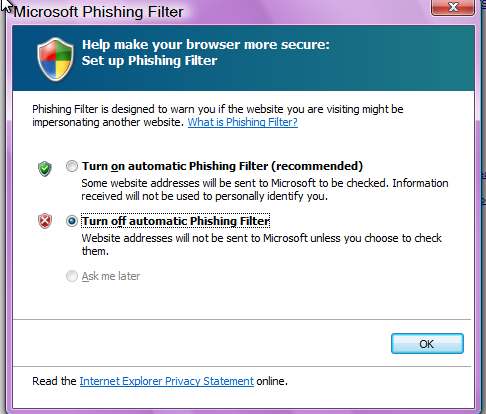
After this, you might get an annoying balloon window at the bottom of the screen whining about Phishing being off. If you click on the X in the balloon, it won’t appear again.
2. Automatically checking for RSS feeds is reported to slow IE7 performance. Most people don’t use this feature (if you don’t know what it is, you aren’t using it), and you can turn this off by going to:
Tools-> Internet Options-> Content-> Feeds-> Settings
and then unchecking all boxes shown:
3. Use of ClearType with IE7 has been reported to slow IE7 performance. You can disable Cleartype in IE7 by going to:
Tools -> Internet Options -> Advanced
and then moving the slider on the right until you see Always use ClearType for HTML*, at which point you can uncheck that option.
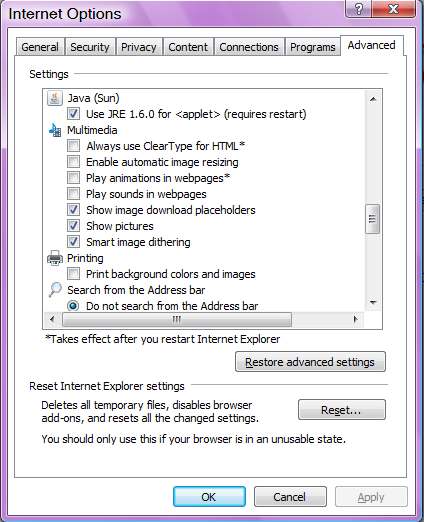
4. Disabling the SSVHelper Class plugin. There are several reports that the SSVHelper Class plugin causes significant browsing delays. The SVVHelper Class appears to be a non-essential portion of the Java Plugin. I’ve tested several Java applets at various web sites and they all work just fine after the SSVHelper Class plugin is disabled. You can disable the SSVhelper plugin in IE7 by going to:
Tools -> Manage Add-ons -> Enable or Disable Add-ons
Select the SSVHelper Class line, click the Disable button, and then click OK:
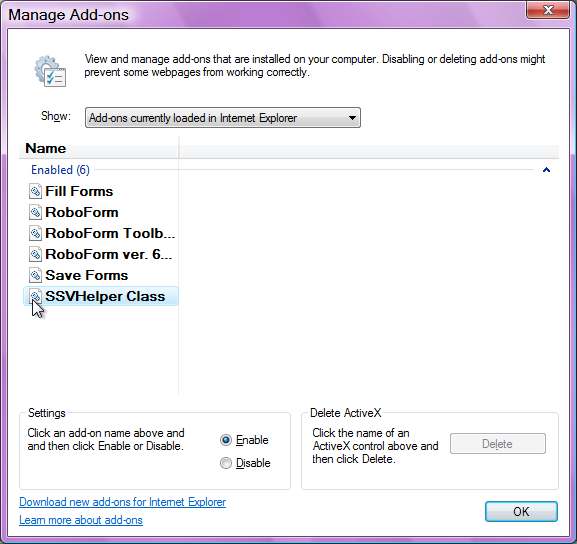
5. Finally, you can use IE7 max connections tool to increase the number of connection IE7 will open simultaneously to the same web site. The default is two simultaneous connections, and by increasing this to the maximum number of sixteen, IE7 performance is greatly improved on web sites that load a large number of files per web page. An example of a page with such a large number of files are ebay pages showing the results of searches.
[digg-reddit-me]
About (Author Profile)
Vygantas is a former web designer whose projects are used by companies such as AMD, NVIDIA and departed Westood Studios. Being passionate about software, Vygantas began his journalism career back in 2007 when he founded FavBrowser.com. Having said that, he is also an adrenaline junkie who enjoys good books, fitness activities and Forex trading.





how can I undo the changes
Which one?
The last one that made all the additional connections
Open notepad and paste the code below
Windows Registry Editor Version 5.00
[HKEY_CURRENT_USER\Software\Microsoft\Windows\CurrentVersion\Internet Settings]
“MaxConnectionsPerServer”=dword:00000002
“MaxConnectionsPer1_0Server”=dword:0000004
Save as .reg file and open.
Reboot system or log off and login again for the change to take effect.
You may change 2 or 4 to any numbers you like.
1st – Integer that receives the maximum number of HTTP 1.0 connections.
2nd – Integer that receives the maximum number of connections.
I have a 64bit IE8. Should I use qword instead of dword or it don’t matter which one I used.
Windows Registry Editor Version 5.00
[HKEY_CURRENT_USER\Software\Microsoft\Windows\CurrentVersion\Internet Settings]
“MaxConnectionsPerServer”=dword:00000002
“MaxConnectionsPer1_0Server”=dword:0000004
This is stupid, especially that last one.
Your computer will only use 8 ports for the internet so changing it to 16 wont do you any good. if your a computer tech quit your job! you suck!
lousy tricks and tips above…
This can help you a lot. This is really a good post. Thanks to the writer.
You can also get additional information about Windows tricks, tips, shortcuts. Also you can get the information about Internet Download Manager, Total Video Converter, Firefox, Gom Player and many more software…
Frank ,It does open more server to connect to. On Dial up it doesn’t work that good. But on dsl or cable it does & can go up to whatever the (admin. of the server set it to). Admin don’t want people to know because of server will slow down & disconnect if too many people are on that server. Reliancep great job. I have tested it with youtube videos & you can do speed test too to see it work. for non tech’s. to see prove. Thank you for puting your tips out there.
From Richard
in N.C.
I love my IE7PRO it has connection setting in it so you can change it from 0-100 , PLUS a alot more…
http://www.ie7pro.com/download.php
(Testing for MS for 23 years now)
i downloaded th ie7pro but where would it have stored on the computer i cant seem to find it!
Indeed these tips are really worth trying for.
There is really a difference in performance.
good job man.
These tips are very useful, thanks for shaing man.
Those are really great tips. I was looking for tips to speed up IE9 on my PC and I found some here. But I’ve a problem, I disabled ClearType from the Internet Options but the change didn’t take affect!!! I googled for that and found many people complaining from that problem and saying that it’s a bug!!!! Is it really a bug???
If it doesn’t work it is a bug. send a bug report to ms ^^
maybe in ie9 final the bug has resolved… maybe not …
cheers, good tips. you could add that making sure you use the fastest DNS server for browsing, sometimes your ISP does not provide the fastest, namebech from google can hel find faster dns servers…
http://www.techieshelp.com/find-your-fastest-external-dns-server-speed-up-web-browsing/