How To Save And Quit In Firefox 4
Browsing some forums recently, I discovered that people miss the Firefox 3 feature that allowed you to save a session for next time upon quitting Firefox. Knowing that Mozilla couldn’t have possibly removed it, I had to investigate the matter and found an answer. Save and Quit is still here, but hidden!
Here’s how to lure it out:
Type about:config into the address bar and hit enter. Then click the “I’ll be careful, I promise!” button.
Then type browser.showQuitWarning into the filter bar and hit enter. Double click to set the value to true.
Open many tabs and then attempt to close Firefox and you’ll see that the feature has returned. Hope that helps!
About (Author Profile)
Being passionate about software, Armin joined FavBrowser.com in early 2011 and has been actively writing ever since. Having accepted the challenge, he also enjoys watching anime, indulging in good books, staying fit and healthy, and trying new things.

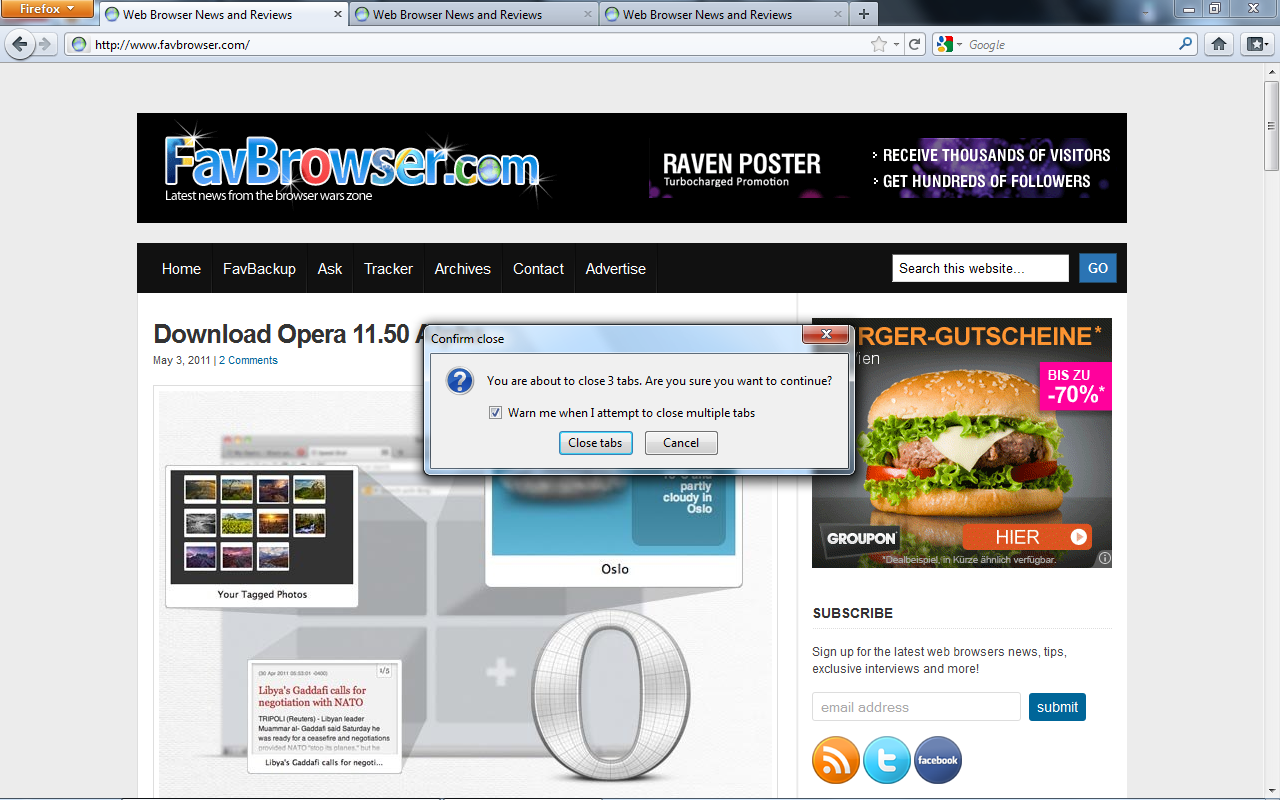
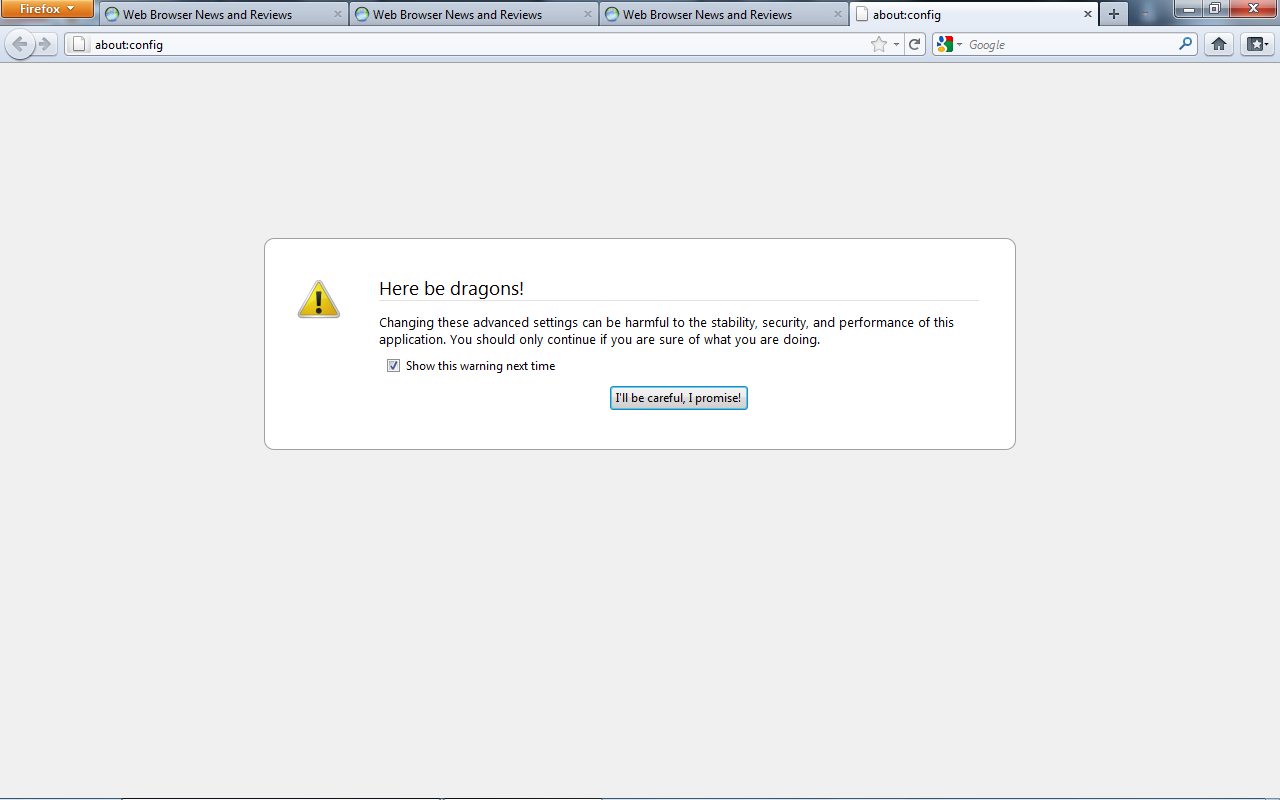
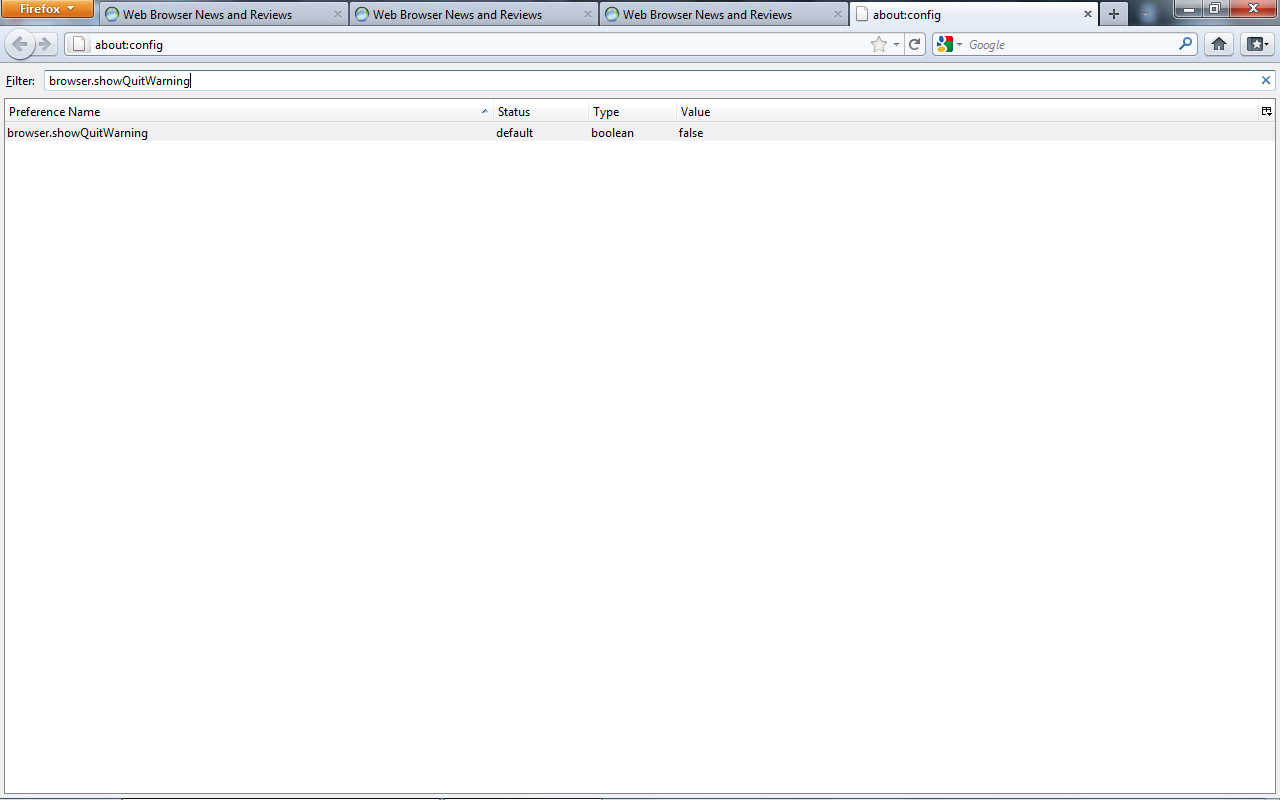
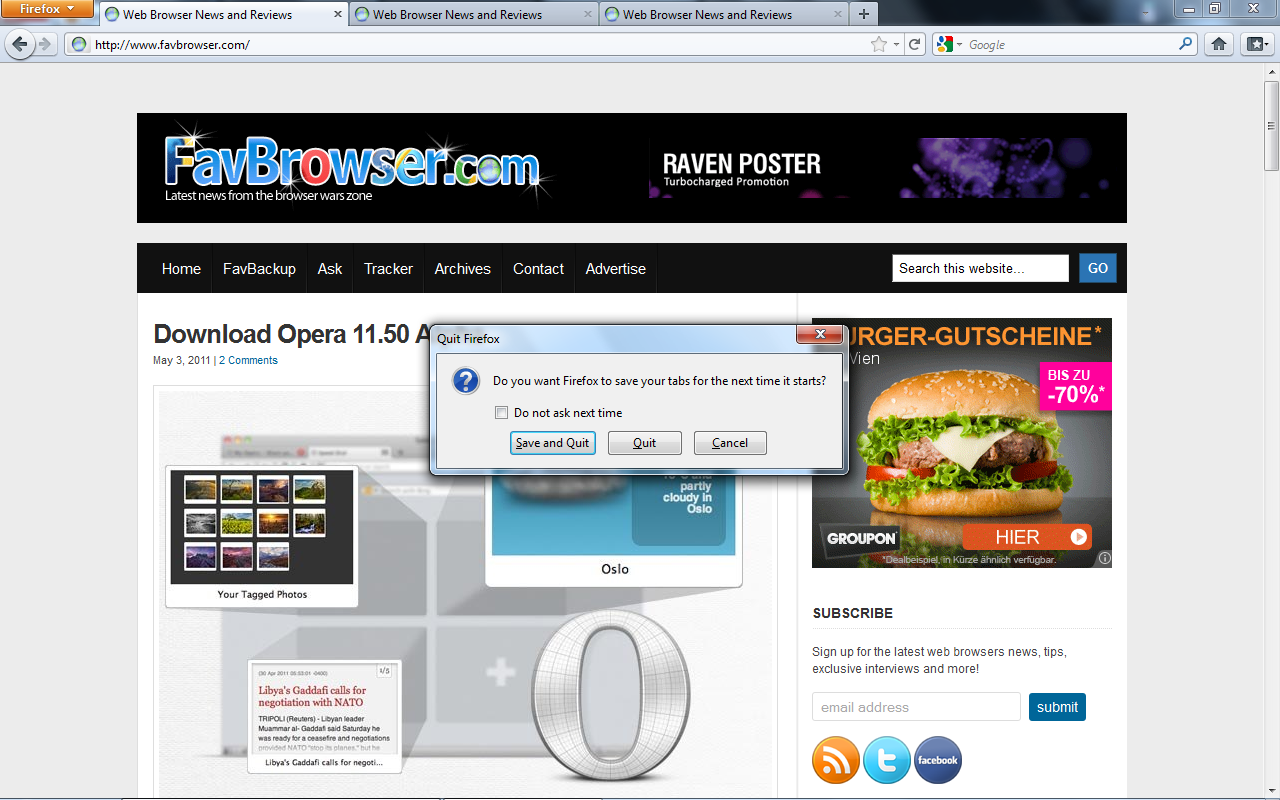



Nice tip, I was asking myself why I stopped getting the Save or Quit dialog. Thanks!
Thank you! Thank you! Thank you! It was driving me nuts not being able to ‘save and quit’!
I guess I’m the opposite of everyone – I’m sooooooooo glad they removed that friggin’ annoying dialog.
Why not just check “Do not ask next time”?
I did, however I work in different environments all the time requiring me to do several re-installations in the past.
Firefox lets you sync your preferences, though. I haven’t used it myself, but surely you would just have to sign into your account and have everything as you want it to be.
Just go to History > Restore previous session. No need for silly dialogs everytime…
Worked like a charm.. thanks a lot. I was missing this feature a lot! :)